How to Move Your Website to a New Address: An SEO’s Guide
[x_author title=”About the Author”]
Looking to freshen up your web presence with a new domain? Did your business recently rebrand or change its name? Find a better domain? Want to get away from “.net” or other uncommon addresses?
We’ve got you covered. This guide will ensure you have a successful and SEO-sound site migration.
We recommend checking your website daily for potential problems after following these steps. You’ll likely notice your website’s SEO will be affected for awhile. This is normal and to be expected while Google crawls your new site. Often there are some customizations that aren’t properly migrated. It’s important that you monitor things closely as you finalize the move. Following these steps will ensure the best transition possible.
Step 1. Full Website Backup
Before you make any major change to your website, we recommend performing a complete backup of your website’s files and database. This will ensure the ability restore everything in case something gets broken in the process of migrating the website. Make sure you backup the files and database both. Here’s a guide. We recommend not using a plugin for this task, because you’ll need the files and database directly accessible, preferably on your computer’s hard drive. Many plugins will rely on the ability to access your website’s CMS, which could break during the change of address.
Step 2. Copy the site over to the new domain
For WordPress sites, you can use plugins, or even host-provided tools, to clone your website over to the new domain. Many hosts provide an easy tool to do this. If you don’t have this option, we recommend using this Duplicator plugin. It’s designed for just such occasions.
Step 3. Permanent 301 Redirects
This step can be tricky. But, there are ways to make it fairly easy. If you’re cloning your site exactly, we suggest using .htaccess files to redirect the old site domain to the new. This requires all of your page url addresses to remain the same on the new site as they were on the old one. We assume that’ll be the case with a cloned site. If you’re planning to do some redesigning, and potentially adding, or changing, page urls, this method won’t work. Assuming the new site is identical in url structure, simply redirect the entire domain in .htaccess. Here’s an easy guide. For any new, or different urls, you can setup redirections manually with this Redirection plugin.
 Step 4. Review Broken Links Post-Migration
Step 4. Review Broken Links Post-Migration
This is another step that can be handled with a plugin. Broken Link Checker will scan your site and notify you of any urls that break during the migration. This is important at all times for any website. You may have broken links you didn’t know you had, or some may be caused during the move. Either way, you’ll be able to make every necessary change with this handy plugin.
 Step 5. Review Plugin Settings, Post-Migration
Step 5. Review Plugin Settings, Post-Migration
Some customizations on your site may need to be manually updated after the move. Be sure to visit each plugin’s settings page one your new website domain to ensure you update files to the new address.
Step 6. Update Your Google Analytics, and Other Website Platforms
If you’re one of the millions of websites that use Google Analytics tracking, you’ll need to update your account to the new domain. Go to your Google Analytics dashboard, and change the domain associated with your account. Here’s how. Then, install the your tracking code on the new website domain to ensure you keep previous data on the new site. Don’t create a new Google Analytics account, or tracking code.
 Step 7. Submit your move to Google Search Console
Step 7. Submit your move to Google Search Console
After you’ve made the move, it’s time to tell Google about it. There’s a handy tool in Google Search Console called the Change of Address tool. Simply follow the steps shown below.
 Step 8. Review Google Search Console for Errors
Step 8. Review Google Search Console for Errors
We recommend checking Google Search Console daily for any drops in traffic, broken links, or other possible errors.
Good luck!

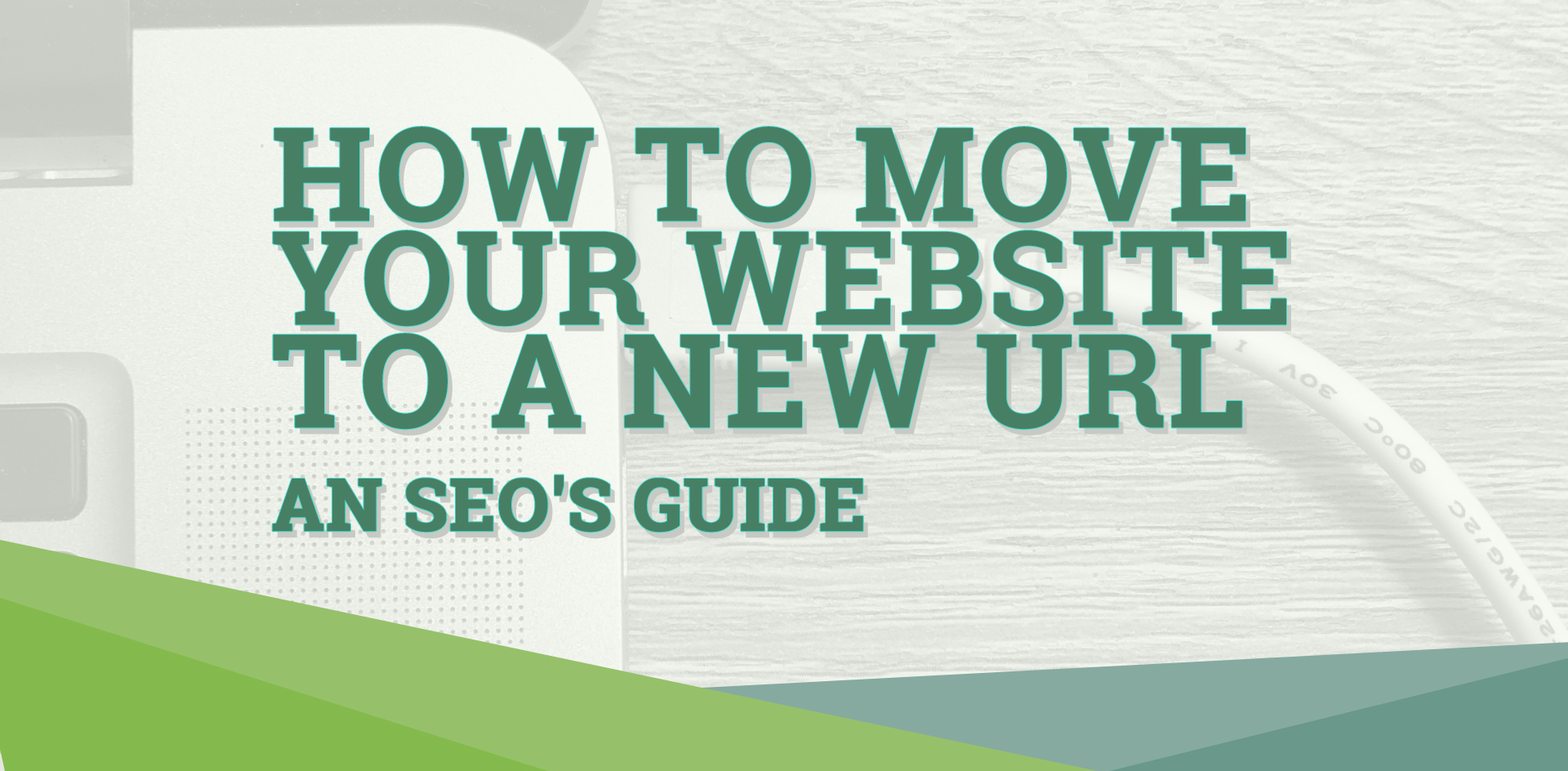
 Step 4. Review Broken Links Post-Migration
Step 4. Review Broken Links Post-Migration Step 5. Review Plugin Settings, Post-Migration
Step 5. Review Plugin Settings, Post-Migration Step 7. Submit your move to Google Search Console
Step 7. Submit your move to Google Search Console Step 8. Review Google Search Console for Errors
Step 8. Review Google Search Console for Errors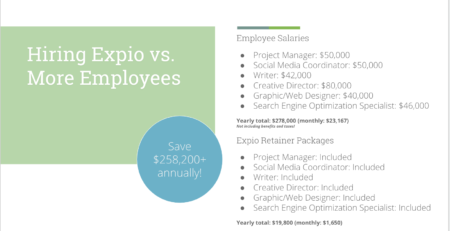
Comment (1)
Addreess change